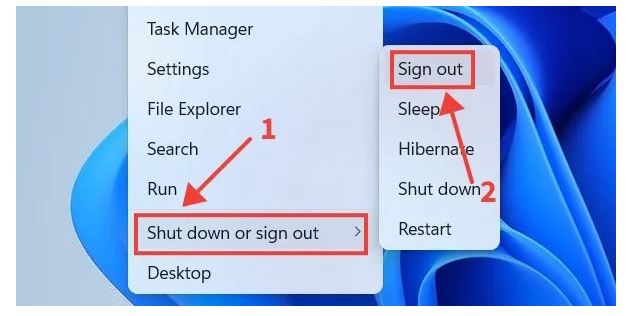هل HDMI لا يعمل عند توصيل الكمبيوتر المحمول الذي يعمل بنظام Windows بجهاز عرض ثانوي ، مثل مدخل HDMI لا يعمل في التلفزيون أو جهاز عرض ، باستخدام كبل HDMI؟ في معظم الحالات ، يمكنك حل هذه المشكلة عن طريق إعادة تشغيل جهاز الكمبيوتر الخاص بك. ولكن إذا لم يفلح ذلك ، فإن هذا الدليل يحتوي على تسع خطوات أخرى لتحرّي الخلل وإصلاحه يمكنك تجربتها.
 |
| 9 أشياء يجب تجربتها إذا كان منفذ HDMI لا يعمل على الكمبيوتر المحمول |
1. افحص كابل HDMI
إحدى الأسباب الأكثر شيوعًا لمشكلة توصيل اللابتوب بالتلفزيون HDMI ويندوز 10 هو وجود كبل خاطئ. من الضروري استبعاد ذلك قبل البدء في تعديل أي إعدادات على الكمبيوتر المحمول ، لأنه حل سهل للغاية.
للوصول إلى الجزء السفلي من هذه المشكلة ، حاول إدخال كابل HDMI آخر في الكمبيوتر المحمول والشاشة الثانية. إذا أدى ذلك إلى حل المشكلة ، فإن كبل HDMI الذي كنت تستخدمه هو المشكل.
إذا لم يكن لديك كابل HDMI إضافي ، فقد تحتاج إلى شراء واحد فقط للتحقق منه. بدلاً من ذلك ، حاول فصل الجهاز الذي تستخدمه حاليًا من الكمبيوتر المحمول وإدخاله في جهاز آخر: قد يكون هذا كمبيوتر محمولاً آخر أو حتى وحدة تحكم. إذا نجحت ، فغالبًا ما تكون المشكلة متعلقة بجهاز الكمبيوتر المحمول.
2. تحقق من منفذ HDMI
إذا لم يكن كبل HDMI هو المشكلة ، فقد تكون هناك مشكلة في منفذ HDMI بجهاز الكمبيوتر المحمول. امنح المنفذ تنظيفًا جيدًا عن طريق النفخ عليه بفمك أو بعلبة من الهواء المضغوط لتنظيف الغبار والحطام. يمكنك أيضًا وضع كمية صغيرة من كحول الأيزوبروبيل على كرة قطنية وفركها بمنفذ HDMI.
بمجرد أن يصبح منفذ HDMI نظيفًا ، قم بتوصيل الكبل مرة أخرى ومعرفة ما إذا كان ذلك يحل المشكلة.
3. جرب منفذ HDMI مختلف
من المرجح أن يحتوي الكمبيوتر المحمول على منفذ HDMI واحد ، ولكن قد يحتوي الجهاز الذي تقوم بتوصيله به على منفذين أو أكثر. على غرار الإصلاح الأول المدرج هنا ، إذا كان المنفذ الذي تقوم بتوصيل كبل HDMI به معطل ، فحاول توصيل كبل HDMI بمنفذ آخر ومعرفة ما إذا كان يعمل.
4. قم بتغيير وضع العرض يدويًا
مع اختفاء حلول الأجهزة ، حان الوقت لبدء استكشاف الأخطاء وإصلاحها على جانب البرنامج. من المحتمل أن يكون HDMI يعمل ، لكن Windows لا يتحول إلى وضع الإسقاط الصحيح.
للتحقق مما إذا كانت هذه هي الحالة ، اضغط على Win+ P لإظهار خيارات العرض.
9 أشياء يجب تجربتها إذا كان منفذ HDMI لا يعمل على الكمبيوتر المحمول
تحقق مما إذا كانت "شاشة الكمبيوتر الشخصي فقط" هي الخيار المميز ، مما يعني أن Windows سيرسل إخراج الفيديو فقط إلى جهاز العرض الأساسي. إذا كان الأمر كذلك ، فأنت بحاجة إلى تعيينه على أحد الخيارات الأخرى المتاحة:
- مكرر - Duplicate: ستظهر كل من الشاشات الأساسية والثانوية نفس الشيء.
- تمديد - Extend: يعامل Windows الشاشات الأساسية والثانوية كشاشات منفصلة ، مما يعني أنه يمكنك إظهار أشياء مختلفة عليها.
- الشاشة الثانية فقط - Second Screen Only: يقوم Windows بتعطيل جهاز العرض الأساسي ، وإرسال كل شيء إلى جهاز العرض الثانوي.
5. تأكد من أنك تستخدم الدقة الصحيحة
إذا لم تكن الدِّقَّة الموجودة على الكمبيوتر المحمول هي الدِّقَّة المناسبة لجهاز الإخراج ، فقد يتسبب ذلك في حدوث خطأ في العرض. يمكنك حل هذه المشكلة عن طريق التأكد من أن دِقَّة العرض هي الحل الموصى به. للقيام بذلك ، اتبع الخطوات أدناه:
- انقر بزر الماوس الأيمن فوق جزء فارغ من سطح المكتب وحدد "إعدادات العرض".
- قم بالتمرير لأسفل إلى قسم "المقياس والتخطيط" وتحقق من القائمة المنسدلة في قسم "دِقَّة العرض".
- إذا لم تذكر الدقة المحددة كلمة "مستحسن" بين قوسين ، فانقر على القائمة المنسدلة لتوسيعها ، ثم حدد الدِّقَّة الموصى بها.
- تحقق لمعرفة ما إذا كان ذلك سيؤدي إلى بدء تشغيل HDMI.
 |
| 9 أشياء يجب تجربتها إذا كان منفذ HDMI لا يعمل على الكمبيوتر المحمول |
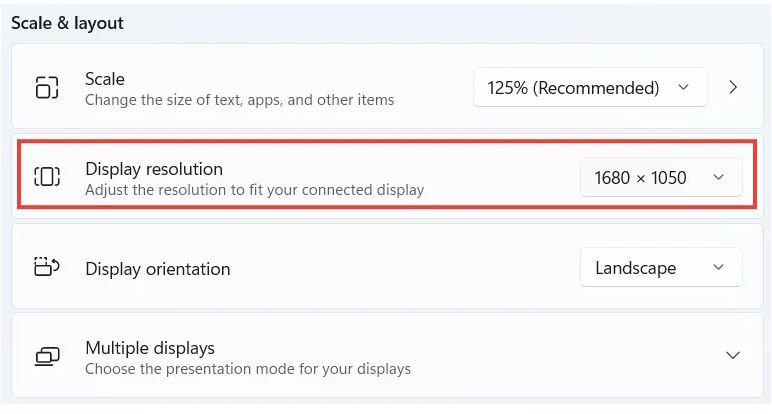 |
| 9 أشياء يجب تجربتها إذا كان منفذ HDMI لا يعمل على الكمبيوتر المحمول |
 |
| 9 أشياء يجب تجربتها إذا كان منفذ HDMI لا يعمل على الكمبيوتر المحمول |
6. قم بتشغيل SFC أو DISM Scan
إذا كانت لديك ملفات نظام تالفة أو مفقودة على جهاز الكمبيوتر الذي يعمل بنظام Windows ، فقد يتسبب ذلك في سوء تصرف بعض الوظائف. قم بإصلاح هذا بسهولة عن طريق تشغيل فحص SFC أو DISM .
سيقوم SFC بالبحث عن أي ملفات تالفة واستبدالها باستخدام نسخة مخبأة موجودة على جهازك. سيفعل فحص DISM الشيء نفسه أيضًا ولكنه سيحل محل ملفات النظام المفقودة ، حيث ستقوم الأداة بإصلاح صورة Windows بأكملها.
لمعلوماتك : غالبًا ما تعاني بطاقات الرسومات من مشكلات . لحسن الحظ ، هناك أشياء يمكنك القيام بها لتشخيصها وعلاجها.
7. إصلاح مشاكل برنامج تشغيل العرض
قد لا يعمل اتصال HDMI بسبب تعطل برنامج تشغيل العرض. قم بإصلاح هذا من خلال البحث عن برنامج تشغيل العرض في إدارة الأجهزة ، ثم تحديث برنامج التشغيل هذا أو إعادة تثبيته .
9 أشياء يجب تجربتها إذا كان منفذ HDMI لا يعمل على الكمبيوتر المحمول
إذا لم يفلح ذلك ، فمن المحتمل أن الإصدار الحالي من برنامج التشغيل قد واجه خطأ. لإصلاح ذلك ، حاول التراجع عن برنامج التشغيل إلى إصدار عمل سابق. يمكنك دائمًا تحديثه لاحقًا بمجرد إصلاح Microsoft للخطأ.
8. قم بتحديث إصدار Windows الخاص بك
من المحتمل أن وظيفة HDMI على الكمبيوتر المحمول الذي يعمل بنظام Windows لا تعمل بسبب خطأ في النظام. الطريقة المعتادة لإصلاح ذلك هي إعادة تشغيل جهاز الكمبيوتر الخاص بك ، ولكن إذا لم يفلح ذلك ، فقد تحتاج إلى تحديث Windows إلى أحدث إصدار . نأمل أن يتم إصلاح الخطأ في الإصدار الأحدث.
9. جرب ملف تعريف مستخدم مختلف
على الرغم من أن هذا لا يحل المشكلة فعليًا ، إلا أن التبديل إلى ملف تعريف مستخدم مختلف يمكن أن يكون حلاً جيدًا عندما لا تعمل وظائف معينة على جهاز الكمبيوتر الخاص بك.
انقر بزر الماوس الأيمن فوق زر البدء ، ثم حدد "إيقاف التشغيل أو تسجيل الخروج -> تسجيل الخروج".
9 أشياء يجب تجربتها إذا كان منفذ HDMI لا يعمل على الكمبيوتر المحمول
قم بتسجيل الدخول إلى حساب مستخدم آخر على الكمبيوتر المحمول الذي يعمل بنظام Windows ومعرفة ما إذا كان HDMI يعمل في هذا الحساب. إذا كان الأمر كذلك ، فقد يعني ذلك أنك تتعامل مع ملف تعريف تالف.
أسئلة مكررة
كيف أقوم بفرض الكشف عن شاشة ثانية على Windows؟
إذا كان نظامك لا يزال غير قادر على اكتشاف الشاشة الثانية ، فقم بتوصيل كبل HDMI بجهاز الكمبيوتر والشاشة الأخرى مرة أخرى ، وانقر بزر الماوس الأيمن على جزء فارغ من سطح المكتب ، ثم حدد "إعدادات العرض". قم بالتمرير لأسفل إلى عنوان "المقياس والتخطيط" وقم بتوسيع قسم "شاشات متعددة". أخيرًا ، ابحث عن المكان الذي يقول "اكتشاف شاشة عرض أخرى" ، وانقر فوق الزر "اكتشاف".
لماذا لا يعمل صوت HDMI على نظام Windows؟
عندما لا يعمل صوت HDMI على Windows ، فعادةً ما يكون ذلك بسبب عدم تحديد نظام التشغيل لجهاز الصوت الصحيح عند توصيل كبل HDMI. لإصلاح ذلك ، اضغط على Win+ R لفتح نافذة حوار Run ، واكتب mmsys.CPL في مربع النص ، ثم اضغط على Enter. في قائمة أجهزة الصوت في علامة التبويب "تشغيل" ، انقر بزر الماوس الأيمن فوق جهاز صوت HDMI وحدد "تعيين كجهاز افتراضي".