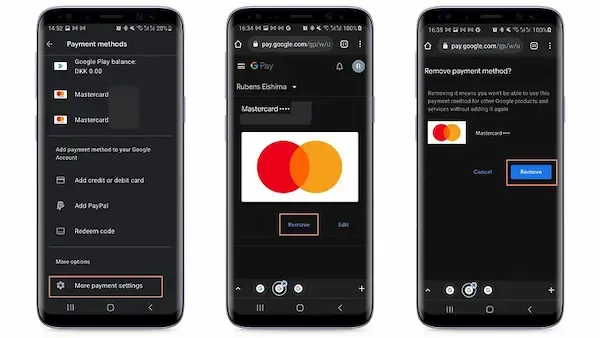في حين أن الهواتف الذكية والأجهزة اللوحية تعتبر رائعة كمربيات رقميات مؤقتات لإبقاء الأطفال مستمتعين ، إلا أنها تشكل أيضًا خطرًا محتملاً على الأطفال لإنفاق أموال والديهم التي حصلوا عليها بشق الأنفس على عمليات الشراء داخل التطبيق وفي متجر Google Play نفسه. تعرف على كيفية تجنب عمليات الشراء العرضية وغير المرغوب فيها على هاتفك الذكي أو جهازك اللوحي الذي يعمل بنظام Android في هذه المقالة.
 |
| كيفية تعطيل عمليات الشراء داخل التطبيق على الهواتف الذكية |
من المرجح أن يكون أي شخص لديه أطفال صغار قد سلم هاتفًا ذكيًا أو جهازًا لوحيًا في أيدي أطفالهم ، على افتراض أن هؤلاء الأطفال الصغار ليس لديهم بالفعل جهازهم الخاص. ولكن مع وجود العديد من الألعاب التي تقدم عمليات شراء داخل التطبيق ، كيف تمنعهم من تجاوز الحد الأقصى لبطاقتك الائتمانية؟
مع تعميم ميزة الشراء بنقرة واحدة ، تجعل هذه الراحة خطرًا على الأجهزة غير المؤمنة بشكل جيد في أيدي الأطفال. سيساعد تأمين جهازك أيضًا على تجنب عمليات الشراء الاندفاعية أو حتى عمليات الشراء العرضية.
تقدم كل من Google و Apple أدوات للتحكم أو منع عمليات الشراء غير المرغوب فيها أو العرضية على Android أو iOS / iPadOS. في هذه المقالة ، سنوضح لك كيفية القيام بذلك في نظام Google البيئي.
تجنب عمليات الشراء غير المرغوب فيها على هاتفك الذكي من قبل طفلك
إذا كان الطفل (أو المراهق) يستخدم هاتفك الذكي أو جهازك اللوحي مع تسجيل الدخول إلى حساب مستخدم Google الخاص بك ، فإن الحل الأسهل هو إجراء جميع عمليات الشراء التي تتطلب الموافقة من خلال تأكيد كلمة مرور الحساب. للقيام بذلك ، ما عليك سوى اتباع الخطوات التالية:
- اضغط على صورة الملف الشخصي في الزاوية العلوية من الشاشة في متجر Play.
- اختر الإعدادات.
- انقر فوق حقل المصادقة لبدء تشغيل الخيارات المتاحة.
- حدد طلب المصادقة لعمليات الشراء.
- اختر لجميع المشتريات من خلال مشتريات Google Play على هذا الجهاز.
كما ذكر الخيار نفسه بالفعل ، ستحتاج إلى تكرار الخطوات على جميع الأجهزة اللوحية والهواتف الذكية التي يستخدمها الطفل.
هام : لا تقم بتمكين خيار " المصادقة البيومترية - Biometric authentication " ، وإلا فقد يأذن الطفل بالشراء باستخدام بصمة إصبعه أو أنظمة القياسات الحيوية الأخرى المسجلة على الجهاز.
وغني عن القول ، إن كلمة مرور حسابك على Google شخصية ولا ينبغي أبدًا مشاركتها مع طفلك. إذا لزم الأمر ، قم بتعطيل تنشيط المصادقة البيومترية أيضًا.
بعد اتباع الخطوات المذكورة أعلاه ، في كل مرة ترغب أنت أو أي شخص آخر باستخدام الجهاز في إجراء عملية شراء ، ستحتاج / سيحتاجون إلى الإذن بذلك عن طريق إدخال كلمة مرور حساب Google الخاص بك ، بما في ذلك عمليات الشراء داخل اللعبة وداخل التطبيق التي تعتمد على نظام دفع خدمات جوجل بلاي.
نقطة أخرى مهمة هي تذكر تكرار الخطوات لجميع حسابات المستخدمين التي تم تسجيلها على الهاتف الذكي أو الجهاز اللوحي. سيساعد القيام بذلك على تجنب مخاوف غير مرغوب فيها على الأجهزة المستخدمة ، على سبيل المثال ، تغطية المجالات الشخصية والمهنية.
تساعد أدوات الرقابة الأبوية أيضًا في منع عمليات الشراء غير المرغوب فيها
هناك خيار آخر نوصي به إذا كان طفلك يمتلك جهازًا لوحيًا أو هاتفًا ذكيًا خاصًا به ، وهو فرض إذن الشراء باستخدام أدوات الرقابة الأبوية. تقدم Google تطبيق Family Link لهذا الغرض بالذات. يتيح لك هذا التطبيق إنشاء حساب مستخدم خصيصًا لطفلك أو ابنك المراهق ، بالإضافة إلى تضمين خيارات المسؤول الأخرى لـ YouTube وبحث الويب والمزيد.
بعد تثبيت التطبيق على هاتفك الذكي أو الهاتف الذكي لولي أمر الطفل ، قم بتشغيل Family Link واتبع الخطوات الموضحة أدناه:
- بعد تشغيل التطبيق ، اختر حساب مستخدم الوالد أو الوصي.
- في الشاشة التالية ، حدد خيار Parent .
- اختر التالي ثم أنا جاهز.
- في الشاشة التالية ، سنختار إنشاء حساب جديد للطفل بالضغط على لا.
- إذا كان لديها بالفعل حساب Google ، فما عليك سوى الانتقال إلى الإعدادات على الجهاز الآخر ، ثم Google > المراقبة الأبوية ، وإعداد الجهاز لتتم إدارته من هاتفك الذكي.
- انقر فوق التالي لبدء عملية إنشاء الحساب ، والتي ستتطلب المزيد من المعلومات ويمكن أن تستغرق حوالي 10 دقائق.
- أثناء هذه الخطوة ، ستحتاج إلى الموافقة على شروط استخدام إضافية وتأكيد كلمة مرور المستخدم الخاصة بك ، وكذلك قبول قواعد الخصوصية للحساب الجديد.
- في نهاية عملية الإنشاء ، اضغط على زر التالي .
بمجرد إنشاء حساب Family Link ، استخدم تسجيل الدخول كحساب Google الرئيسي على جهاز الطفل. بعد ذلك ، ارجع إلى هاتفك الذكي وابدأ تشغيل تطبيق Family Link لإعداد القيود ذات الصلة على حساب الطفل:
- اضغط على الزر " عرض" أسفل الملف الشخصي الذي سيُقيّد عمليات الشراء.
- حدد خيار إدارة الإعدادات .
- اختر Google Play.
- انقر فوق طلب الموافقة على.
- حدد خيار كل المحتوى فقط لتكون آمنًا!
بمجرد القيام بذلك ، في كل مرة يحاول فيها الطفل شراء محتوى ، سيحتاج إلى تفويض المعاملة على جهاز الوالد أو الوصي.
اعتمادًا على تكوين الحساب الثانوي ، يجدر التحقق من عدم وجود طريقة دفع مسجلة في الحساب. إذا كان هناك أي منها ، فما عليك سوى اتباع الخطوات الواردة في القسم التالي.
قم بإزالة بطاقات الائتمان أو الخصم المرتبطة بحساب Google
هذا الخيار أكثر جذرية قليلاً ولا يوصى به إذا قمت أيضًا بشراء الكثير من التطبيقات ، أو لديك اشتراكات أو مدفوعات متكررة مرتبطة بحسابك على Google ، أو تستخدم خدمة Google Pay. تنطبق إزالة جميع طرق الدفع الخاصة بك من حساب Google على جميع الأجهزة المرتبطة بتسجيل الدخول ، لذا فكر جيدًا قبل المضي قدمًا وقم بمسح حسابك.
لإزالة بطاقة ائتمان أو بطاقة خصم أو طرق دفع أخرى من حسابك ، اتبع الخطوات التالية:
- قم بتشغيل تطبيق Play Store واضغط على صورة ملفك الشخصي.
- حدد خيار المدفوعات والاشتراكات .
- اختر طرق الدفع.
- قم بالتمرير لأسفل الشاشة وابدأ تشغيل خيار المزيد من إعدادات الدفع .
- سيفتح المتصفح قائمة بجميع طرق الدفع المتاحة المسجلة في الحساب. اضغط على إزالة.
- قم بتأكيد إزالة بطاقة الائتمان / الخصم من الحساب عن طريق النقر فوق إزالة مرة أخرى.
ستحتاج إلى تكرار هذه الخطوات لكل طريقة دفع مسجلة ، بالإضافة إلى جميع حسابات المستخدمين المرتبطة بالجهاز.
بالإضافة إلى الاحتياطات المذكورة أعلاه ، من المهم أن تتذكر أن بعض التطبيقات والألعاب لا يزال بإمكانها تخزين بيانات البطاقة بشكل مستقل عن حسابك في Google. لهذا السبب ، من الجيد دائمًا عدم ترك طفلك دون رقابة ببطاقة الائتمان أو الخصم الخاصة بك ، أثناء مراقبة بيانات بطاقة الائتمان / الخصم الخاصة بك كل شهر بالإضافة إلى تنشيط إشعارات الإنفاق إذا كان البنك أو المؤسسة المالية التي تصدر بطاقة الائتمان / الخصم يقدم مثل هذا الخيار.