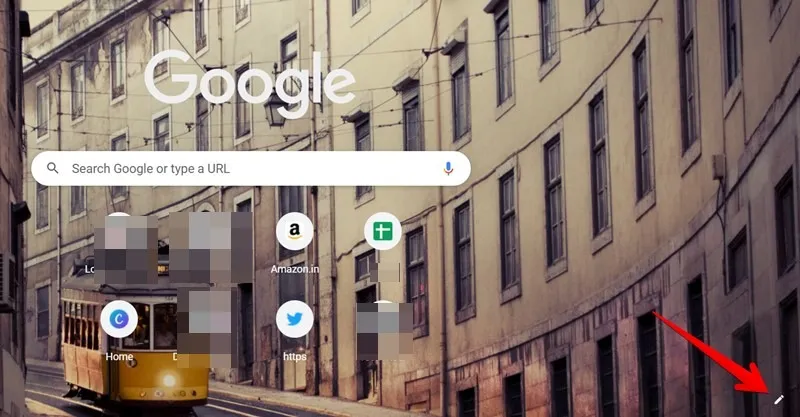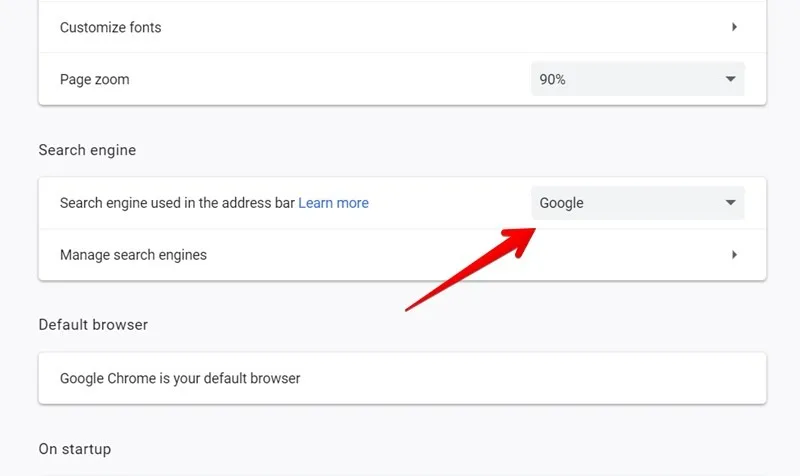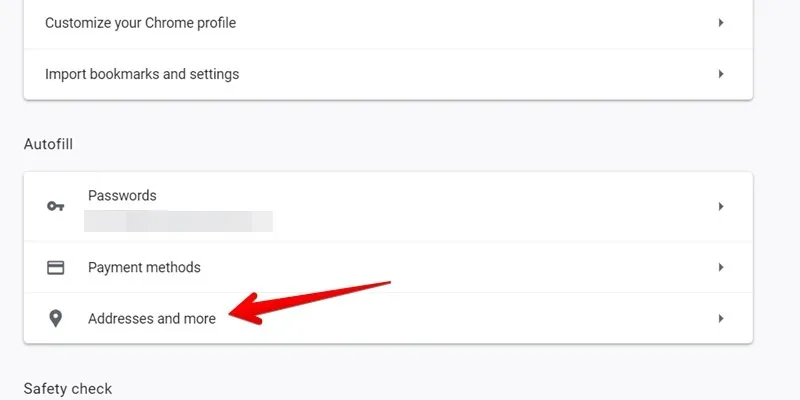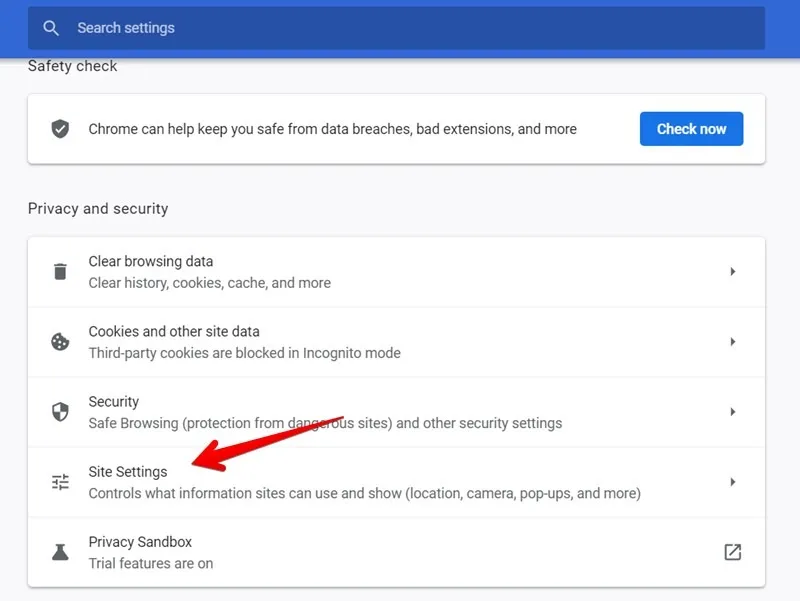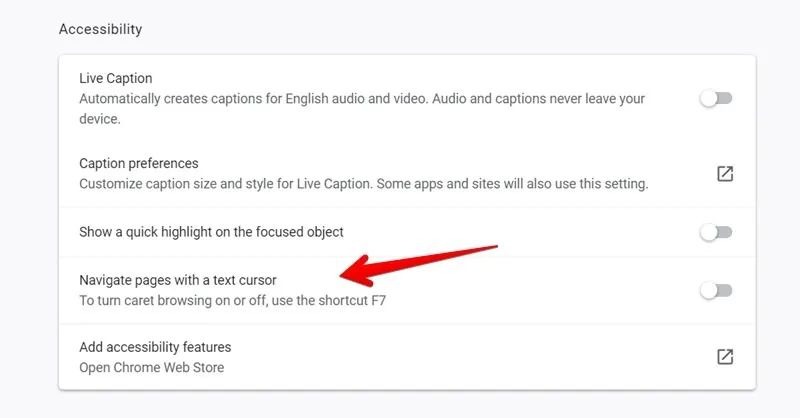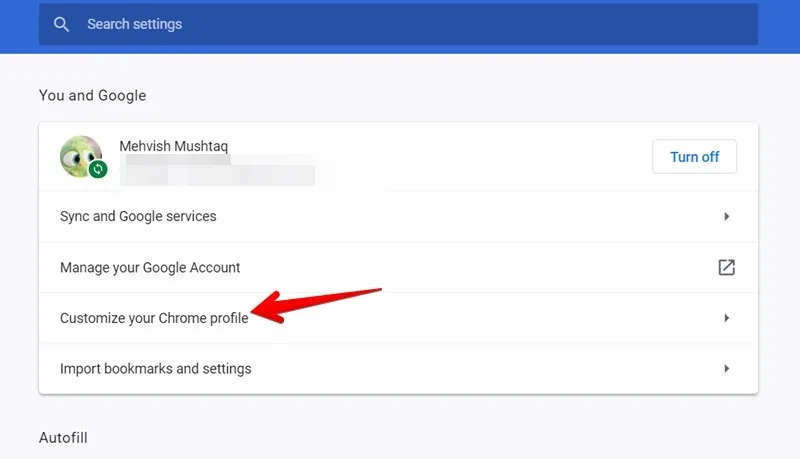المتصفح هو بوابتنا إلى شبكة الويب العالمية. نستخدمه بشكل شبه يومي للوصول إلى صفحات الويب ، مما يجعل من المهم تخصيص المتصفح لاحتياجاتنا.
 |
| كيفية تخصيص Google Chrome على الاندرويد والايفون والكمبيوتر |
يقدم Google Chrome ، أحد أشهر المتصفحات ، مجموعة متنوعة من إعدادات التخصيص. دعنا نستكشف كيفية تخصيص Google Chrome ليناسب احتياجاتنا.
كيفية الوصول إلى إعدادات Chrome
جميع ميزات التخصيص موجودة في إعدادات Chrome. للوصول إلى الإعدادات على سطح المكتب ، انقر على أيقونة ثلاثية النقاط في الأعلى وحدد "الإعدادات".
وبالمثل ، في Android و iPhone ، انقر فوق أيقونة ثلاثية النقاط في Chrome وانتقل إلى الإعدادات.
الآن دعنا نستكشف إعدادات التخصيص المختلفة.
كيفية تعيين Chrome كمتصفح افتراضي
على سطح المكتب ، افتح إعدادات Chrome وانتقل لأسفل حتى ترى خيار المتصفح الافتراضي. انقر فوق الزر "جعله افتراضيًا" بجواره.
لجعل Chrome المتصفح الافتراضي على Android ، انتقل إلى إعدادات الهاتف ، ثم "التطبيقات ← التطبيقات الافتراضية ← تطبيق المتصفح". اختر Chrome من القائمة. وبالمثل ، على iPhone ، انتقل إلى إعدادات الهاتف ، ثم "Chrome ← تطبيق المتصفح الافتراضي" وحدد Chrome. يرجى ملاحظة أنه يمكنك تعيين Chrome كمتصفح افتراضي فقط على أجهزة iPhone التي تعمل بنظام iOS 14 والإصدارات الأحدث.
كيفية تخصيص صفحة Google Chrome الرئيسية
عند تشغيل Chrome أو فتح علامة تبويب جديدة ، سترى صفحة Chrome الرئيسية وسيتم الترحيب بك باختصارات مواقع الويب الأكثر زيارة التي يتم إنشاؤها تلقائيًا. يمكنك تخصيص هذه الصفحة الرئيسية بعدة طرق. على سبيل المثال ، يمكنك تغيير خلفية الصفحة وإضافة الاختصارات الخاصة بك.
للقيام بذلك على جهاز كمبيوتر ، افتح علامة تبويب جديدة وانقر على أيقونة "تخصيص هذه الصفحة" في الأسفل.
سوف تظهر نافذة منبثقة. ضمن علامة التبويب "الخلفية" ، اختر خلفية من اختيارك من القائمة المتاحة أو قم بتحميل الخلفية الخاصة بك. يمكنك حتى تعيين صورتك الخاصة كخلفية Chrome .
انقر فوق علامة التبويب "الاختصارات" للتبديل بين الاختصارات التي تم إنشاؤها تلقائيًا أو لإضافة الاختصارات الخاصة بك. يمكنك حتى إخفاء الاختصارات تمامًا عن طريق تمكين تبديل "إخفاء الاختصارات" إذا كنت تريد صفحة رئيسية نظيفة. إذا لم تعجبك الصفحة الرئيسية الافتراضية ، فيمكنك استبدالها بملحقات صفحة علامة تبويب جديدة .
على Android و iPhone ، لا يمكنك تغيير الخلفية على صفحة Chrome الرئيسية. ومع ذلك ، يمكنك تحرير الاختصارات وإخفاء موجز Discover. لتعديل اختصار ، المسه مع الاستمرار وحدد "إزالة" من القائمة. لإخفاء موجز Discover ، انقر فوق الزر إخفاء (إذا كان متاحًا) أو زر تبديل الإعدادات الموجود أعلى الخلاصة وحدد "إيقاف".
تخصيص خلفية Google Chrome باستخدام GIF
نعم ، يمكنك تعيين صورة GIF كخلفية للصفحة الرئيسية في Google Chrome. لذلك ، حدد ملف GIF بدلاً من ملف الصورة عند اختيار صورة خلفية للصفحة الرئيسية.
كيفية تخصيص محرك بحث Chrome
ليس من الضروري استخدام Google كمحرك البحث الافتراضي في Chrome. يمكنك استخدام DuckDuckGo و Bing (هل هو أفضل من Google؟) وما إلى ذلك. ومن المثير للاهتمام ، أنه يمكنك حتى استخدام محركات بحث متعددة في Chrome.
لتغيير محرك البحث الافتراضي على سطح المكتب ، افتح إعدادات Chrome وانتقل لأسفل إلى قسم محرك البحث. حدد محرك البحث الذي تختاره من القائمة المنسدلة بجوار تسمية "محرك البحث المستخدم في شريط العناوين".
انقر فوق "إدارة محركات البحث" للعثور على الكلمات الرئيسية لمحركات البحث المتعددة. أدخل الكلمة الأساسية في شريط العناوين متبوعًا بالمفتاح Tab أو Space لتنشيط محرك البحث. يمكنك أيضًا إضافة محرك البحث الخاص بك عن طريق النقر فوق الزر "إضافة" الموجود بجوار قسم محركات البحث الأخرى.
على الهاتف المحمول ، انتقل إلى إعدادات Chrome ، وانقر على "محرك البحث" ، وحدد محرك البحث الافتراضي الجديد.
كيفية إظهار أو إخفاء زر الصفحة الرئيسية وشريط الإشارات المرجعية
إذا كنت ترغب في الحفاظ على Chrome نظيفًا ، فيمكنك إخفاء أزرار إضافية مثل زر الصفحة الرئيسية وشريط الإشارات المرجعية. للقيام بذلك ، افتح إعدادات Chrome وانتقل إلى قسم المظهر. أوقف مفتاحي التبديل بجوار "إظهار زر الصفحة الرئيسية" و "إظهار شريط الإشارات" لتعطيلهما.
إذا قررت الإبقاء على زر الصفحة الرئيسية نشطًا ، فيمكنك إما فتح صفحة علامة تبويب جديدة منه أو إضافة صفحة مخصصة من اختيارك. ما عليك سوى تحديد الخيار المطلوب ضمن إعداد "إظهار زر الصفحة الرئيسية".
كيفية تخصيص ما يحدث عند بدء تشغيل Chrome
عندما يفتح Chrome بعد بدء تشغيله ، يمكنك اختيار علامات التبويب التي يجب أن تظهر. يمكنك فتح صفحة علامة التبويب الجديدة أو فتح جميع علامات التبويب السابقة أو فتح مجموعة محددة من الصفحات. لتحديد الخيار الذي تختاره ، افتح إعدادات Chrome وانتقل إلى قسم عند بدء التشغيل. اختر الخيار المطلوب من القائمة المتاحة.
كيفية إيقاف تشغيل الملء التلقائي
يحفظ Chrome العناوين التي تم إدخالها على أي موقع حتى يتم ملؤها تلقائيًا في المرة القادمة. ومع ذلك ، يصبح الإعداد نفسه مزعجًا عندما يملأ Chrome تلقائيًا العناوين إذا نقرت عليها عن طريق الخطأ. إذا لم يعجبك هذا السلوك ، فيمكنك تعطيل ميزة الحفظ والتعبئة التلقائية للعنوان. لذلك ، افتح إعدادات Chrome وانتقل إلى "العناوين والمزيد" ضمن قسم الملء التلقائي.
قم بإيقاف تشغيل التبديل بجوار حفظ العناوين وملؤها. يمكنك أيضًا إضافة العناوين أو إزالتها يدويًا على هذه الشاشة. وبالمثل ، يمكنك تعطيل Chrome الذي يطلب منك حفظ كلمة المرور .
على Android و iPhone ، انتقل إلى "إعدادات Chrome ← العناوين والمزيد." أوقف تشغيل زر "حفظ العناوين وملؤها".
كيفية منع مواقع معينة من تتبعك
إذا كنت لا تحب الإعلانات المستهدفة وتريد منع المواقع من تتبعك ، يتيح لك Chrome تعطيل ملفات تعريف الارتباط. ومع ذلك ، يوصي Chrome بعدم تعطيل جميع ملفات تعريف الارتباط. يمكنك إما حظر ملفات تعريف الارتباط للجهات الخارجية أو ، والأفضل من ذلك ، هو مسح ملفات تعريف الارتباط عند إغلاق Chrome.
على سطح المكتب ، داخل إعدادات Chrome ، انقر فوق "ملفات تعريف الارتباط وبيانات الموقع الأخرى". قم بتمكين الخيار المطلوب.
كيفية تخصيص إعدادات الموقع الفردية في Chrome
يضع Chrome كل القوة بين يديك من خلال السماح لك بتخصيص إعدادات الأذونات والمحتوى لكل موقع على حدة. يمكنك منح أو إبطال الوصول إلى الميكروفون والكاميرا والموقع والإشعارات وما إلى ذلك لكل موقع بصرف النظر عن الإعدادات العامة.
لذلك ، افتح إعدادات Chrome وانقر على "إعدادات الموقع" ضمن قسم الخصوصية والأمان. قم بالتمرير لأسفل وانقر فوق الإعداد المطلوب لتخصيصه.
على سبيل المثال ، إذا قمت بالنقر فوق "الموقع" ، فستحصل أولاً على الإعداد العام لإيقاف تشغيله أو تشغيله. إذا قمت بالتمرير لأسفل ، فسترى المواقع التي سمحت أو منعتها من الوصول إلى موقعك. وبالمثل ، يمكنك التحقق من الإعدادات الأخرى وتخصيصها.
نصيحة : انقر فوق رمز القفل في شريط العناوين لتخصيص إعدادات الموقع الفردية بسرعة.
كيفية تمكين تصفح علامة الإقحام في Chrome
تصفح علامة الإقحام هو إحدى ميزات إمكانية الوصول التي تتيح لك التنقل وتحديد النص باستخدام مفاتيح لوحة المفاتيح بدلاً من الماوس. لذا ، إذا كان الماوس الخاص بك يتسبب في نوبات غضب ، فيمكنك تمكين تصفح علامة Caret.
للقيام بذلك ، ما عليك سوى الضغط على F7 المفتاح الموجود على لوحة المفاتيح ، ويجب أن يؤدي ذلك إلى تنشيط تصفح علامة Caret. استخدم نفس المفتاح لتعطيله. بدلاً من ذلك ، افتح إعدادات Chrome ومكّن التبديل بجوار "التنقل بين الصفحات باستخدام مؤشر النص" ضمن قسم إمكانية الوصول.
كيفية تخصيص Live Captions
يقدم Google Chrome ميزة مفيدة حقًا في شكل تسميات توضيحية مباشرة. عند التمكين ، سترى تسميات توضيحية مباشرة للصوت والفيديو باللغة الإنجليزية. الأمر المثير للاهتمام هو أنه يمكنك تخصيص شكل التعليقات المباشرة. في إعدادات Chrome ، انتقل إلى قسم إمكانية الوصول وقم بتمكين التبديل لـ "شرح مباشر" ، ثم انقر فوق "تفضيلات التسمية التوضيحية" لتخصيص حجم التسمية التوضيحية ونمطها.
كيفية تخصيص مظهر Chrome
ما معنى التخصيص إذا لم تتمكن من تغيير مظهر متصفحك؟ يمكنك تغيير الصورة الرمزية لـ Chrome والألوان والمظهر. افتح إعدادات Chrome على سطح المكتب وانقر على "تخصيص ملف التعريف". هنا ، يمكنك إعادة تسمية ملف التعريف الخاص بك واختيار لون وتغيير أيقونة الملف الشخصي.
قم بالتمرير لأسفل في إعدادات Chrome لتثبيت سمات Chrome. تابع القراءة لمعرفة أفضل سمات Chrome وكيفية إنشاء سمة Chrome الخاصة بك .
يمكنك حتى استخدام Chrome في الوضع المظلم. للقيام بذلك على جهاز الكمبيوتر الشخصي و iPhone ، ما عليك سوى تمكين الوضع المظلم على مستوى النظام لجهازك. على نظام التشغيل Android ، انتقل إلى "إعدادات Chrome → Theme" واختر "Dark".
كيفية تغيير اللغة في جوجل كروم
افتح إعدادات Chrome وانقر فوق اللغة. هنا يمكنك إضافة أو إزالة اللغات. يمكنك حتى تغيير ترتيب اللغات حسب الحاجة.
كيفية إعادة ضبط إعدادات التخصيص في كروم
يمكنك إما التراجع عن كل إعداد يدويًا أو ببساطة إعادة تعيين إعدادات Chrome. سيؤدي ذلك إلى إعادة تعيين جميع إعدادات تخصيص Chrome إلى قيمها الافتراضية.
انتقل إلى إعدادات Chrome وانقر على "استعادة الإعدادات إلى الإعدادات الافتراضية الأصلية".
اجعل Chrome ملكك
إذا كان العديد من الأشخاص يستخدمون نفس متصفح Chrome على جهاز الكمبيوتر الخاص بك ، فيمكن لكل مستخدم تخصيصه وفقًا لاحتياجاتهم عن طريق إنشاء ملف تعريف مستخدم جديد . بصرف النظر عن إعدادات التخصيص المذكورة أعلاه ، يمكنك أيضًا استخدام علامات وإضافات Chrome لتحسين قدرات متصفحك. يمكنك تصفح مواضيعنا حول إدافات جوجل كروم
- أفضل إضافات جوجل كروم 2019 التي يجب أن تكون في متصفحك و يحتاجها الجميع لتحسين تجربة تصفح الإنترنت
- أفضل إضافات جوجل كروم 2020 ستجعل استخدامك لمتصفح جوجل أكثر احترافية
- أفضل إضافات جوجل كروم لحماية خصوصيتك وتوفير الحماية أثناء التصفح
- أفضل 12 إضافات للمتصفح للتسوق عبر الإنترنت لمساعدتك على توفير المال