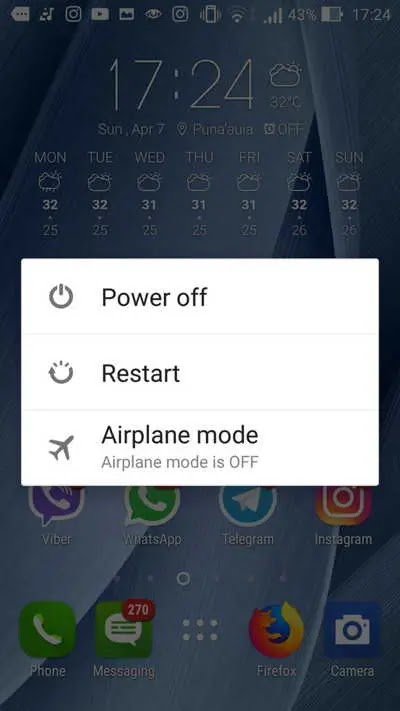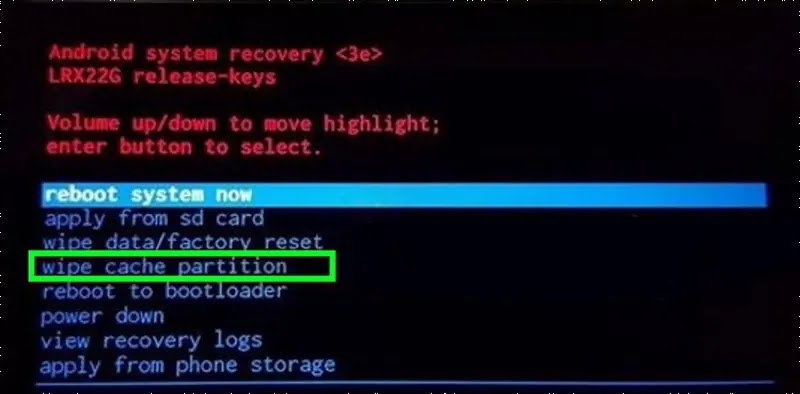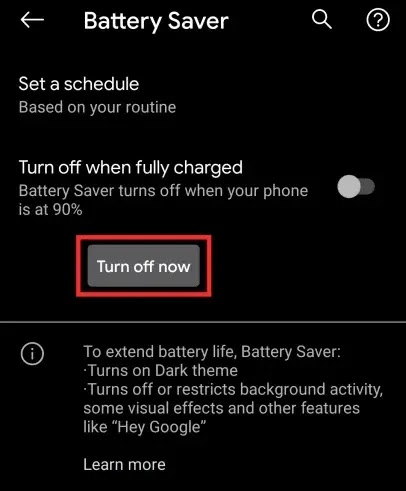تعد نقطة الاتصال واحدة من أفضل الميزات التي يمتلكها كل مستخدم Android على أجهزته. يسمح بمشاركة اتصال الإنترنت عبر Wi-Fi مع الآخرين. هذا يعني أن هاتف Android الخاص بك يعمل كمودم ويسمح لجهاز آخر بتصفح الإنترنت عبر اتصالك.
هذا مفيد للغاية ولكنه في بعض الأحيان يضعك في مأزق لأنه يتوقف عن العمل. أبلغ العديد من المستخدمين أنهم صادفوا رسالة خطأ " نقطة اتصال Android لا تعمل " أثناء الاتصال. يريد المستخدمون فقط معرفة سبب عدم عمل نقطة الاتصال الخاصة بي على الأجهزة الأخرى.
حسنًا ، إذا كان الموقف نفسه معك وتبحث عن حلول ستساعدك هذه المقالة بالتأكيد. ستحصل على بعض الطرق الأفضل والفعالة لإصلاح Hotspot لا يعمل على Android . لذا ، دعنا ننتقل إلى هذه المقالة ونطلع على الحلول.
ما هي نقطة اتصال اندرويد؟
باستخدام ميزة نقطة الاتصال الأصلية في Android ، يمكن مشاركة بيانات الجوال الموجودة على هاتف Android لاسلكيًا مع أجهزة أخرى مثل الكمبيوتر أو الجهاز اللوحي أو الهواتف المحمولة الأخرى. تأخذ الميزة بياناتك الخلوية وتنقلها إلى أجهزة أخرى عن طريق إنشاء شبكة Wi-Fi من داخل هاتفك الذكي دون الحاجة إلى أي جهاز إرسال خارجي.
كيف يعمل Android Hotspot
تأتي الهواتف الذكية القديمة وكذلك الجديدة مزودة بأجهزة إرسال لاسلكية يمكنها العمل كموجه واي فاي صغير للبيانات التي تتلقاها عبر شبكة خلوية. عند تشغيل نقطة اتصال Android ، يتعامل جهازك المحمول مع اتصالك الخلوي مثل مودم واسع النطاق ويستخدم البيانات لتوزيعه على شبكة لاسلكية كما لو كان جهاز توجيه.
سيكون الجهاز الذي قمت بتمكينه كنقطة اتصال مرئيًا الآن في قائمة مصادر WiFi المتاحة للاتصال في مكان قريب. قم بتشغيل بياناتك الخلوية ونقطة اتصال Android ، فلديك وصول إلى الإنترنت لتوصيل جميع أجهزتك الأخرى.
ما هي إصلاحات Hotspot التي لا تعمل على Android؟
حان الوقت الآن لاتباع الحلول أدناه لحل مشكلة نقطة اتصال Android التي لا تعمل .
الحل 1: فرض إعادة تشغيل هاتف Android الخاص بك
يمكن أن تؤدي إعادة تشغيل هاتف Android أثناء مواجهة أي نوع من الأخطاء على الجهاز إلى حلها. قد تمنع العديد من الأخطاء الصغيرة هاتفك من العمل بسلاسة ولكن بمجرد إعادة تشغيل الهاتف ، يتم حل كل شيء.
نأمل أيضًا أن يتم حل مشكلة نقطة الاتصال التي تواجهها عن طريق إعادة تشغيل هاتفك. لذلك فقط اتبع الخطوات التالية:
- أولا، اضغط مع الاستمرار على زر الطاقة لبضع ثوان
- اختر الآن " إعادة التشغيل " أو " إيقاف التشغيل" " وإعادة تشغيل هاتفك
- بعد ذلك ، تحقق مما إذا كانت نقطة اتصال هاتفك تعمل أم لا
الحل 2: تأكد من تمكين نقطة الاتصال
هناك شيء آخر مهم يجب عليك التحقق منه قبل البحث عن حلول وهو ما إذا كانت نقطة اتصال الهاتف المحمول ممكّنة أم لا. هذا مهم جدًا ولذلك يجب اتباع الخطوات التالية:
أولاً ، انتقل إلى الإعدادات > الربط ونقطة اتصال الجوال > نقطة اتصال الجوال . بعد ذلك ، انقر على زر التشغيل / الإيقاف الرمادي وقم بتعيينه لتمكين نقطة اتصال الهاتف المحمول ،> انقر أخيرًا على موافق .
الحل 3: إيقاف تشغيل شبكة Wi-Fi المحمولة وتشغيلها
حتى شبكة Wi-Fi يمكن أن تكون مشكلة أخرى لمثل هذا الخطأ غير المتوقع. هناك احتمال أن تنسى تشغيل شبكة Wi-Fi الخاصة بك أو أن هناك شيئًا ما يمنع الهاتف من الاتصال.
لذلك ، إذا قمت بتمكين Wi-Fi فقط ، فقد يتم إصلاح المشكلة من تلقاء نفسها. اتبع الخطوات التالية:
- أولاً ، انتقل إلى الإعدادات > انقر فوق الشبكة والإنترنت
- بعد ذلك ، انقر فوق " Wi-Fi " وقم بتمكينها إذا تم تعطيلها
الحل 4: تحقق مما إذا كانت بيانات الجوال قيد التشغيل
عندما لا يزال عقلك لا يعمل ، تحقق مما إذا تم تمكين بيانات الجوال أم لا. من السهل اتباعها:
- أولاً ، انتقل إلى الإعدادات على الهاتف
- ثم انقر فوق Wireless and Networks or Connection
- انقر الآن على بيانات الجوال أو البيانات الخلوية . في بعض الهواتف ، يجب تحديد " استخدام البيانات "
- وهنا ، يمكنك تشغيل بيانات الجوال. إذا تم تشغيله بالفعل ثم أوقفه ، فانتظر بضع ثوان ثم قم بتشغيله مرة أخرى
الحل 5: قم بتوصيل جهازك بشبكة Wi-Fi وكلمة مرور صحيحة
هناك احتمال أنه أثناء الاتصال بـ Hotspot ، لم تقم بتحديد الرقم الصحيح أو كتابة كلمة مرور خاطئة. يتشابه اسم الشبكة في كل مرة يكون فيها الجهاز الذي يوفر نقطة فعالة.
لذلك عندما تصادف خطأ في كلمة المرور أثناء الاتصال بنقطة اتصال شخصية ، يجب عليك اتباع الخطوات التالية للتحقق من كلمة مرور Wi-Fi.
- أولاً ، انتقل إلى الإعدادات على الهاتف الذي يوفر نقطة اتصال
- ثم انقر فوق نقطة الاتصال الشخصية واعرض كلمة المرور
الحل 6: قم بتحديث هاتف Android الخاص بك إلى أحدث إصدار
إذا كان هاتف Android الخاص بك لا يزال يعمل على نظام تشغيل أقدم ، فهناك أيضًا فرصة لمصادفة رسائل الخطأ هذه. لن تعمل ميزة Hotspot إذا لم تقم بتحديث هاتفك إلى أحدث إصدار.
لذلك يجب عليك تحديث جهازك مرة واحدة باتباع الخطوات التالية:
- أولاً ، انتقل إلى الإعدادات > انقر فوق حول الهاتف
- انقر الآن على تحديثات النظام ومعرفة ما إذا كان هناك أي تحديث متاح. إذا كان هناك أي تحديث ، فانقر فوقه وقم بتحديث جهازك.
الحل 7: مسح قسم ذاكرة التخزين المؤقت
يتم تخزين جميع الملفات المؤقتة على قسم ذاكرة التخزين المؤقت وعندما يتم تثبيت المزيد والمزيد من التطبيقات ، يصبح هذا القسم أكبر. أخيرًا ، تتداخل هذه الملفات مع العديد من التطبيقات الأخرى وتوقف عمل جهازك.
لذلك يجب عليك هنا حذف جميع ملفات ذاكرة التخزين المؤقت المخزنة على قسم ذاكرة التخزين المؤقت لحل مشكلة نقطة الاتصال التي لا تعمل على Android.
فيما يلي الخطوات التي يجب اتباعها:
- أولاً ، اضغط على زر رفع الصوت والطاقة لإعادة تشغيل الجهاز في وضع الاسترداد
- ثم حدد Wipe Cache Partition لإزالة جميع الملفات المؤقتة
الحل 8: تعطيل وضع توفير شحن البطارية
بشكل عام ، يقوم العديد من المستخدمين بتشغيل وضع توفير شحن البطارية بحيث يتم تقليل استخدام الموارد إلى الحد الأدنى ويتم حفظ بطارية هاتفك. عند التمكين ، يتداخل هذا الخيار مع ميزة نقطة الاتصال. لذلك إذا واجهت نقطة اتصال لا تعمل على مشكلة Android ، فإن تعطيلها يمكن أن يساعدك في حل المشكلة.
فيما يلي الخطوات التي يجب اتباعها:
- أولاً ، افتح الإعدادات على الجهاز وانتقل إلى خيار Battery Saver
- ثم انقر فوق خيار Battery Saver واضغط على زر Turn Off Now
سيؤدي القيام بذلك إلى تعطيل الخيار على الهاتف وبعد ذلك ، تحقق مما إذا كانت ميزة نقطة الاتصال تعمل أم لا.
الحل 9: قم بإيقاف تشغيل التبديل التلقائي لنقطة الاتصال
تتمتع العديد من هواتف Android بوظيفة إيقاف تشغيل اتصال نقطة الاتصال تلقائيًا عندما لا يكون هناك جهاز متصل لبضع دقائق. هذا يعني ببساطة أن هاتفك سيتوقف عن الوصول إلى النقاط الفعالة عندما يدخل في وضع السكون.
ولكن يمكن إيقاف تشغيل هذه الميزة بالانتقال إلى الشبكة والإنترنت> نقطة الاتصال والربط> نقطة اتصال Wi-Fi> انقر فوق "إيقاف تشغيل نقطة الاتصال تلقائيًا" إلى إيقاف. سيؤدي هذا الخيار إلى تمكين نقطة الاتصال في كل مرة حتى بعد أن يكون الهاتف خاملاً.
الحل 10: قم بإيقاف تشغيل مفتاح الشبكة الذكية
إذا كنت لا تعرف عن Smart Network Switch أو مفتاح الشبكة الذكية، فإنه يعمل في الخلفية للتحقق مما إذا كان جهازك يحصل على اتصال إنترنت مناسب. ولكن في كثير من الأحيان ، تحدث مشكلة الاتصال بسبب هذا.
اتبع الخطوات الإرشادية:
- أولاً ، انتقل إلى القائمة> انقر فوق الإعدادات> Wi-Fi
- انقر الآن على خيار المزيد في الجزء العلوي الأيسر
- أخيرًا ، انقر فوق "Smart Network Switch" لإيقاف التشغيل
- بعد هذه التغييرات ، تم تعطيل Smart Network Switch بنجاح وسيتم توصيل نقاط الاتصال بسهولة.
الحل 11: قم بإعادة ضبط المصنع
يمكنك أيضًا إعادة ضبط جهازك على إعدادات المصنع حتى يصبح جهازك جديدًا. سيتم حذف جميع الإعدادات السابقة ونأمل أن يتم حل مشكلة نقطة اتصال Android.
ولكن لا تنس أيضًا الاحتفاظ بنسخة احتياطية من جميع بياناتك المهمة قبل إجراء إعادة ضبط المصنع الأن هذه الخطوة سوف تقوم بحذف جميع البيانات والإعدادات الموجودة في هاتفك. الآن اتبع الخطوات التالية لإعادة ضبط هاتف Android:
- أولاً ، افتح الإعدادات على هاتف Android الخاص بك
- ثم انقر على النظام> خيارات متقدمة> خيارات إعادة التعيين> اختر "محو جميع البيانات (إعادة ضبط المصنع)"
- هذا هو. الآن أصبح جهازك جديدًا تقريبًا ويجب إصلاح الخطأ.
الحل 12: اصطحب جهازك إلى مركز خدمة
إذا كنت لا تزال تواجه نفس المشكل ، فإن الخيار الأخير هو نقل هاتفك إلى مركز خدمة. هناك ، سيتم فحص هاتفك بشكل صحيح ما إذا كانت المشكلة متعلقة بالبرامج أو الأجهزة. لا تنس أيضًا الاحتفاظ بنسخة احتياطية من جميع أشيائك قبل نقل هاتفك إلى مركز خدمة.
خاتمة
حسنًا ، تعد مشكلة نقطة الاتصال في هواتف Android مشكلة شائعة تحدث لعدة أسباب. يشعر المستخدمون بالقلق لأنهم لا يعرفون ما يجب فعله وكيفية إصلاحه ، على الرغم من وجود بعض الطرق البسيطة لإصلاحه. لقد ناقشت هنا في هذه المدونة بعضًا من أفضل الطرق لحل مشكلة نقطة اتصال الهاتف المحمول التي لا تعمل على مشكلة خطأ Android.
الأقسام:
اندرويد