في السنوات القليلة الماضية ، تطور نظام الاندرويد بشكل ملحوظ حيث أصبح أفضل نظام تشغيل للهواتف المحمولة. في الواقع ، تشبه أجهزة الاندرويد أجهزة الكمبيوتر التي نحملها في جيوبنا. نقوم بتخزين الكثير من البيانات على جهاز Android الخاص بنا مثل المستندات والصور ومقاطع الفيديو والموسيقى المهمة ، إلخ.
بالتأكيد ، يمكنك توصيل جهاز Android بجهاز الكمبيوتر الخاص بك باستخدام كابل ونقل الملفات بالطريقة القديمة ، ولكن قد يستغرق الأمر وقتًا طويلاً ويصعب التنقل عبر القوائم المختلفة للقيام بذلك. بدلاً من ذلك ، جرب نقل الملفات لاسلكيًا. يعد نقل الملفات بين الكمبيوتر الشخصي و الاندرويد مهمة حيوية إذا كنت تواجه مشكلة في إدارة جميع المستندات والصور والموسيقى. بينما يمكن لمستخدمي Apple استخدام AirDrop لنقل الملفات لاسلكيًا بين iOS و macOS ، يحتاج مستخدمو Android إلى التفكير خارج الصندوق في هذا الأمر.
هذا لا يعني أنه غير ممكن - في الواقع لأنه من السهل نقل ملفاتك دون الاعتماد على تشغيل نظام تشغيل معين ، يمكنك نقل المستندات على كل من Windows و Mac. إذا كنت تبحث عن أفضل طريقة لنقل ملفاتك لاسلكيًا ، فإليك تقسيمنا لأفضل الطرق لمشاركة ونقل الملفات بين الاندرويد والكمبيوتر بدون كابل USB.
نقل الملفات من الهاتف إلى الكمبيوتر لاسلكيا بدون كابل USB
نقل الملفات بين جهاز Android وجهاز الكمبيوتر لاسلكيًا: باستخدام Airdroid
يسمح لك Airdroid بالوصول إلى هاتف الاندرويد الخاص بك وإدارته من Windows وذلك مجانًا. يمكنك بسهولة نقل ملفاتك بين أجهزتك بمساعدة Airdroid. إليك كيفية استخدام تطبيق AirDroid Android.
- الخطوة 1. تحتاج إلى التأكد من أن لديك اتصال wifi شغال بين جهاز الكمبيوتر الخاص بك وجهاز Android. بعد ذلك ، قم بتنزيل وتثبيت AirDroid على جهاز الاندرويد الخاص بك.
- الخطوة 2. سيُطلب منك تسجيل الدخول أو التسجيل أولاً. التسجيل ليس ضروريًا لأنه يوفر خيار التسجيل لاحقًا. تحتاج إلى النقر فوق تسجيل لاحقًا.
- الخطوة 3. بمجرد فتح التطبيق ، ستحتاج إلى النقر فوق خيار تكوين شبكة Wi-Fi "Configure Wi-Fi network" . تحتاج إلى تمكين wifi هناك والتأكد من توصيله بهاتفك وجهاز الكمبيوتر.
- الخطوة 4. بمجرد تأكيد اتصالك بشبكة wifi ، سيتم إعطاؤك عنوان ويب Airdroid بالإضافة إلى عنوان URL للمتصفح. ما عليك سوى فتح http://web.airdroid.com في متصفح الكمبيوتر. سترى الآن رمز الاستجابة السريعة.
- الخطوة 5. الآن أنت بحاجة إلى مسح رمز الاستجابة السريعة من تطبيق الهاتف المحمول للاتصال بالمتصفح الخاص بك.





هذا كل شيء ، يمكنك الآن رؤية جميع ملفات هاتفك على جهاز الكمبيوتر الخاص بك يشبه إلى حد كبير مجموعة أجهزة الكمبيوتر التي تعمل بنظام الاندرويد. يمكنك الآن بسهولة تحميل أو تنزيل الملفات و البيانات الخاصة بك إلى جهاز الكمبيوتر الخاص بك عن طريق AirDroid . على سبيل المثال إذا كنت تريد تنزيل صورة ، فقط انقر فوق "الصور" ، افتح الصورة وقم بتنزيلها. انها بسيطة على هذا النحو. يمكنك أيضًا استخدام كاميرا Android ككاميرا ويب.
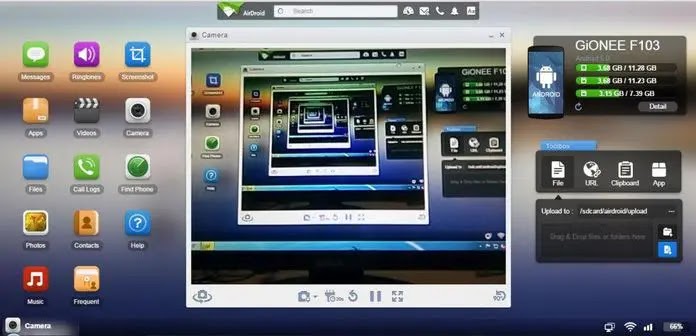
أفضل جزء في هذا التطبيق هو أنك لست بحاجة إلى تثبيت أي تطبيق تابع لجهة خارجية على جهاز الكمبيوتر الخاص بك للوصول إلى ملفات الاندرويد على جهاز الكمبيوتر.
نقل الملفات بين الكمبيوتر الشخصي و الاندرويد: شبكة Wi-Fi
أفضل طريقة لنقل الملفات بين جهاز الكمبيوتر الخاص بك و Android هي إرسالها عبر شبكة لاسلكية مشتركة. هناك العديد من التطبيقات التي يمكنك استخدامها لهذا الغرض ، ولكن تطبيقنا المفضل هو تطبيق Filedrop ، سريع وموثوق وسهل الإعداد. مع توفر التطبيقات لكل من Mac و Windows ، لا يهم نظام التشغيل الذي تستخدمه على الكمبيوتر - فأنت جاهز للتثبيت. إليك كيفية إعداده.
- ستحتاج إلى البدء بتثبيت التطبيق على جهازك المحمول ، ثم تنزيل البرنامج المصاحب لجهاز الكمبيوتر الخاص بك.
- بعد تثبيت موجز ، قم بتشغيل البرنامج على كلا الجهازين وانقر فوق أزرار الفحص.
- سيسألك برنامج الكمبيوتر عن نوع الجهاز الذي تحاول توصيله. حدد نوع الجهاز ، وسيطالبك بإدخال رمز الجهاز.
- يمكن العثور على هذا الرمز من خلال النقر على أيقونة الخيارات في تطبيق الجهاز. أدخل الرمز ، وسيتم إقران الكمبيوتر بهاتفك المحمول أو جهازك اللوحي.
- يعد إسقاط الملفات بين الاثنين أمرًا بسيطًا - ما عليك سوى سحب الملفات وإفلاتها في نافذة البرنامج على جهاز الكمبيوتر الخاص بك.
- إذا كنت تنقل من Android إلى Windows ، فانقر فوق رمز جهاز الكمبيوتر الخاص بك في التطبيق ، ثم حدد خيار متصفح الملفات للتنقل إلى المستندات التي اخترتها ، أو خيار المعرض لتحديد صور متعددة بسرعة.
- اقبل النقل على الجهاز الوجهة ، وسيبدأ النقل في التحميل. سيظهر إشعار في قسم in-tray في الجزء السفلي ، حيث يمكنك تحديد ملفاتك وفتحها بسرعة.
نقل الملفات بين جهاز Android وجهاز الكمبيوتر لاسلكيًا: عبر الخدمات السحابية
من أجل مشاركة البيانات لاسلكيًا بين الكمبيوتر والهاتف لدينا ، يمكننا أيضًا استخدام بعض خدمات التخزين السحابي مثل Dropbox و Google Drive. ومع ذلك ، فإن هذه الطريقة مفيدة فقط إذا كنت ترغب في مشاركة الملفات الصغيرة. تتيح الخدمات السحابية الشائعة مثل Dropbox و Google Drive للمستخدمين تحميل الملفات من جهاز كمبيوتر أو هاتف ، ثم السماح لهم بالوصول إلى هذه الملفات من أي جهاز.
علاوة على ذلك ، فإن الخدمات السحابية مثل Dropbox و Google Drive و OneDrive لها تطبيقاتها الخاصة للأجهزة المحمولة. لذلك ، يمكنك استخدام هذه التطبيقات لمزامنة الملفات بين أجهزتك. ما عليك سوى زيارة موقع الويب الخاص بموفر السحابة ثم اختيار الخطة. يمكنك اختيار الحساب المجاني ثم إنشاء حساب لنقل الملفات بين جميع أجهزتك من خلال التخزين السحابي.
نقل الملفات بين جهاز Android وجهاز الكمبيوتر لاسلكيًا: البلوتوث
في الأيام الأولى للهواتف الذكية ، كانت البلوتوث هي الطريقة المثلى لمبادلة كميات صغيرة من البيانات. على الرغم من أنها ليست مثالية للتنزيلات الكبيرة ، إلا أنها تظل طريقة ملائمة لنقل الملفات.
تعد عملية نقل الملفات باستخدام Bluetooth أسهل بكثير مقارنة بشبكة WiFi التي تحتاج إلى تطبيقات للعمل. ومع ذلك ، فإن تقنية Bluetooth أبطأ بكثير مقارنة بشبكة WiFi. قد يكون Bluetooth هو الخيار الأفضل إذا كنت تحتاج فقط إلى نقل الملفات التي تقل عن 100 ميجابايت.
نظرًا لأن معظم أجهزة الكمبيوتر المحمولة من الجيل الحالي مزودة بتقنية Bluetooth ، فمن السهل أيضًا إعدادها.
- تأكد من تشغيل Bluetooth على جهاز الكمبيوتر الخاص بك. يمكنك العثور على الخيار في علبة إعلامات النظام على يمين شريط المهام.
- بمجرد تمكين Bluetooth ، توجه إلى الأجهزة والطابعات وانقر فوق إضافة جهاز. إذا تم تشغيل Bluetooth في جهازك ، فيجب أن يلتقطها الكمبيوتر دون أي مشاكل. حدده وانقر فوق التالي.
- سيعرض لك جهاز الكمبيوتر الخاص بك بعد ذلك رمزًا للتأكد من أنك متصل بالجهاز الصحيح ، والذي يجب أن يظهر أيضًا على شاشة هاتفك الذكي أو جهازك اللوحي. تحقق من تطابق الرموز ، ثم تابع.
- بمجرد النقر فوق التالي ، يجب إقران الجهازين ، وجاهزين لمبادلة الملفات بنفس الطريقة التي تستخدمها بين جهازي محمول.
نقل الملفات بين جهاز Android وجهاز الكمبيوتر لاسلكيًا: البريد الإلكتروني
أخيرًا ، غالبًا ما يكون البريد الإلكتروني هو الحل الأمثل لمشاركة الصور أو المستندات بسرعة مع الأصدقاء وزملاء العمل ، ولسبب وجيه. قد يستغرق الأمر وقتًا طويلاً ، لكن إرسال المرفقات المرغوبة عبر البريد الإلكتروني لا يزال طريقة رائعة لمبادلة الملفات بين جهاز الكمبيوتر وجهاز الاندرويد.
كن حذرًا ، بناءً على خدمة البريد الإلكتروني التي تستخدمها ، قد يكون هناك حد أقصى لمقدار ما يمكنك إرساله. يجب أن يعمل إرسال بريد إلكتروني مع المستندات المرفقة ، ولكن لا تتوقع قضاء ساعات من لقطات الفيديو دون مشكلة.
نقل الملفات بين جهاز Android وجهاز الكمبيوتر لاسلكيًا: تطبيقات لنقل الملفات لاسلكيًا
تمامًا مثل التطبيقات المذكورة أعلاه ، هناك الكثير من التطبيقات الأخرى المتاحة على الإنترنت. تعتمد تطبيقات مشاركة الملفات هذه على WiFi لمشاركة الملفات بين الكمبيوتر الشخصي و Android. سنقوم هنا بإدراج بعض أفضل التطبيقات التي يمكنك استخدامها لمشاركة البيانات بين أجهزة الكمبيوتر والهواتف الذكية التي تعمل بنظام Android.
1. Feem
حسنًا ، Feem هو أحد أفضل تطبيقات Android التي تقوم بأمر بسيط. ينقل الملفات بين الأجهزة المتصلة بنفس شبكة WiFi. أفضل شيء في Feem هو أنه متاح على كل منصة تقريبًا ويمكنه نقل الملفات من أي حجم. لذلك ، يعد Feem بالتأكيد أفضل تطبيق Android يمكنك استخدامه لنقل الملفات بين الكمبيوتر الشخصي و Android.
2. Resilio Sync
حسنًا ، يختلف Resilio Sync قليلاً مقارنة بجميع الأنواع الأخرى المدرجة في المقالة. إنه يشبه إلى حد كبير خدمات تخزين الملفات السحابية. إن الشيء العظيم في Resilio Sync هو أنه يسمح للمستخدمين بإنشاء سحابة خاصة بهم. بعد إنشاء سحابة خاصة ، يحتاج المستخدمون إلى توصيل الأجهزة لمزامنة الملفات بين MAC والكمبيوتر الشخصي و NAS وحتى الخوادم.
3. ES File Explorer
حسنًا ، ES File Explorer هو أحد مديري الملفات الرائدين المتاحين على متجر Google Play. إن الشيء العظيم في ES File Explorer هو أنه يوفر مدير ملفات عن بعد يمكنك استخدامه لإدارة أو نقل الملفات على هاتفك من جهاز الكمبيوتر الخاص بك. ليس ذلك فحسب ، بل يتيح ES File Explorer أيضًا للمستخدمين الوصول إلى جهاز الكمبيوتر من خلال هاتف ذكي عبر WiFi مع SMB.
4. Pushbullet
إنه أحد أفضل تطبيقات الاندرويد المتوفرة على متجر Google Play والذي يمكن استخدامه لمشاركة البيانات لاسلكيًا بين الكمبيوتر الشخصي و Android. ومع ذلك ، يتم استخدام التطبيق في الغالب للتحكم في Android من جهاز الكمبيوتر ، ولكنه يحتوي أيضًا على بعض ميزات مشاركة الملفات. يحتاج المستخدمون إلى تثبيت ملحق Google Chrome أو تطبيق Windows لعكس شاشة Android على جهاز الكمبيوتر.
5. Send Anywhere
الأقسام:
مقالات











أزال أحد مشرفي المدونة هذا التعليق.
ردحذف