أبلغ العديد من مستخدمي بطاقة الرسومات NVIDIA عن عدم ظهور لوحة تحكم NVIDIA. لوحة التحكم هذه التي تتيح للمستخدمين التحكم في خصائص بطاقة الرسومات NVIDIA المثبتة على كمبيوتر المستخدمين تختفي من قائمة سياق سطح المكتب أو قائمة ابدأ أو من سطح المكتب خارج اللون الأزرق. قد يكون هذا نتيجة لبرنامج تشغيل بطاقة رسومات خاطئ ، بسبب آخر التحديثات ، أو فقدان مفاتيح التسجيل الفرعية والقيم ، أو بعض الأخطاء العشوائية هنا وهناك.
تأتي أجهزة الكمبيوتر المحمولة المخصصة للألعاب المزودة ببطاقات رسومات NVIDIA مزودة بلوحة تحكم NVIDIA. تطبيق مفيد يسمح للاعبين بتعديل إعدادات معينة بناءً على تفضيلاتهم. يجب أن تجده في قائمة النقر بزر الماوس الأيمن على سطح المكتب. تبدأ المشكلة عندما تريد تغيير أحد الإعدادات وتدرك أن لوحة تحكم NVIDIA مفقودة على جهاز الكمبيوتر الذي يعمل بنظام Windows 10.
إذا كانت لوحة تحكم NVIDIA مفقودة أيضًا ، فلا داعي للقلق . جرّب الطرق التالية لإصلاح لوحة تحكم NVIDIA المفقودة في نظام التشغيل Windows 10 ، وستكون جاهزًا تمامًا.
طرق إصلاح لوحة تحكم NVIDIA لا تظهر على الويندوز
تتضمن الخطوات التالية استكشاف الأخطاء وإصلاحها الأساسية بالإضافة إلى بعض التقنيات المتقدمة. لا تتخطى المتقدمين إذا لم تساعد الأسهل في استعادة لوحة تحكم NVIDIA المفقودة.
أعد تشغيل خدمات NVIDIA لإصلاح المشكلة المفقودة في لوحة تحكم NVIDIA
قد يحدث اختفاء لوحة تحكم NVIDIA من قائمة سياق سطح المكتب وكذلك علبة النظام. هناك طريقة أساسية أخرى يمكنك تجربتها وهي إعادة تشغيل خدمات NVIDIA المحددة. دعنا نرى كيفية إعادة تشغيل هذه الخدمات على جهاز الكمبيوتر الخاص بك:
- الخطوة 1: افتح مربع التشغيل بالضغط على مفتاحي Windows + R معًا. الآن ، اكتب services.msc في مربع التشغيل واضغط على زر Enter.
- الخطوة 2: سيؤدي ذلك إلى فتح نافذة الخدمات. هنا ، ستجد جميع الخدمات قيد التشغيل على جهاز الكمبيوتر الخاص بك.
- الخطوة 3: في قائمة الخدمات ، ابحث عن الخدمات التي يبدأ اسمها بـ NVIDIA. حدد كل خدمة من خدمات NVIDIA وانقر على زر إعادة التشغيل " Restart " المتاح على الجانب الأيسر من النافذة.


إذا لم تكن الخدمة قيد التشغيل ، فانقر بزر الماوس الأيمن وانقر فوق ابدأ.
إذا كان يظهر خطأ 14109 برسالة تفيد بأن Windows لا يمكنها بدء خدمة Nvidia Display Container Service ، فاتبع الخطوات أدناه.
- انقر بزر الماوس الأيمن فوق الزر "ابدأ" وانقر فوق "مدير الجهاز" لفتحه.
- قم بتوسيع محولات العرض.
- انقر بزر الماوس الأيمن وقم بإلغاء تثبيت برنامج تشغيل Nvidia.
- أعد تشغيل الكمبيوتر.


تحقق مما إذا كانت هذه الطريقة قد أعادت لوحة تحكم NVIDIA المفقودة. إذا لم يحدث ذلك ، فأعد تشغيل الكمبيوتر وتحقق مرة أخرى. إذا لم يحدث شيء ، جرب الطريقة التالية.
قم بتشغيل لوحة تحكم NVIDIA يدويًا لاستعادة لوحة تحكم NVIDIA المفقودة
حتى الوقت الذي لا يمكنك فيه العثور على حل دائم ، يمكنك أيضًا محاولة تشغيل لوحة تحكم NVIDIA يدويًا على نظامك لإصلاح المشكلة. فيما يلي الخطوات التي يجب اتباعها لبدء التشغيل اليدوي وإنشاء اختصار سطح المكتب للوحة تحكم NVIDIA:
- الخطوة 1: افتح مجلد جهاز الكمبيوتر. هناك ، انتقل إلى مجلد C Drive وابحث عن مجلد Program Files. في مجلد Program Files ، ستجد مجلد NVIDIA Corporation. إذا لم تتمكن من العثور على مجلد NVIDIA Corporations هناك ، فابحث عنه في مجلد Program Files (x86). بمجرد دخولك إلى مجلد شركة NVIDIA ، افتح Control Panel Client. في هذا المجلد ابحث عن ملف nvcplui.
- الخطوة 2: انقر بزر الماوس الأيمن على ملف nvcplui وانقر على خيار التشغيل كمسؤول.
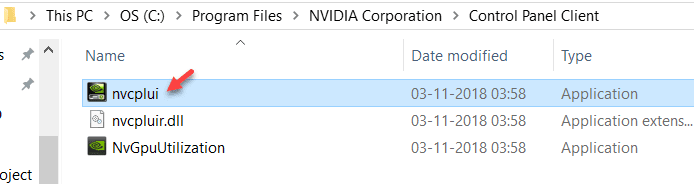
يمكنك أيضًا إنشاء اختصار على سطح المكتب للوحة تحكم NVIDIA من قائمة النقر بزر الماوس الأيمن في nvcplui.
أعد تثبيت تطبيق لوحة التحكم Nvidia من متجر Microsoft
- انقر فوق الزر "ابدأ" ثم رمز الترس لفتح الإعدادات
- انقر فوق التطبيقات
- انقر فوق "التطبيقات والميزات" من القائمة اليسرى.
- ابحث في لوحة التحكم Nvidia في مربع البحث.
- الآن ، انتقل إلى لوحة تحكم Nvidia ، قم بتثبيت الرابط في متجر Microsoft وقم بتثبيته.


إذا كانت لوحة تحكم Nvidia مثبتة بالفعل على نظامك. قم بإلغاء تثبيتها.

إظهار لوحة تحكم NVIDIA
إذا لم تتمكن من العثور على لوحة تحكم NVIDIA في قائمة سياق سطح المكتب أو قائمة ابدأ ، فمن المحتمل أن تكون مخفية. يحدث هذا في الغالب عند تحديث برنامج بطاقة الرسومات NVIDIA. دعنا نرى كيفية استعادة لوحة تحكم NVIDIA بالخطوات التالية:
- الخطوة 1: افتح لوحة التحكم. للقيام بذلك ، اضغط على مفاتيح Windows + R في كل مرة ، واكتب Control في مربع Run ، واضغط على Enter.
- الخطوة 2: في لوحة التحكم التي تفتح ، اعرض الخيارات بواسطة أيقونات كبيرة ، ثم انقر نقرًا مزدوجًا على خيار لوحة تحكم NVIDIA.
- الخطوة 3: ابحث عن قائمة سطح المكتب أو عرض ، انقر عليها ، ثم حدد خيار إضافة قائمة سياق سطح المكتب من القائمة المنسدلة.
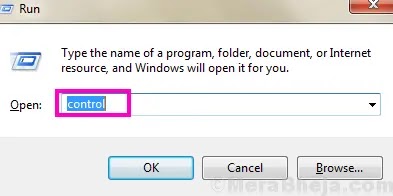


انتقل إلى سطح المكتب بجهاز الكمبيوتر الخاص بك ومعرفة ما إذا كانت لوحة تحكم NVIDIA تظهر في قائمة سياق سطح المكتب.
حل دائم للوحة تحكم NVIDIA مفقود بواسطة دعم NVIDIA
على الرغم من أن الطرق الأخرى كانت قادرة على إصلاح لوحة تحكم NVIDIA المفقودة ، أبلغ بعض المستخدمين أنهم حصلوا على هذا الخطأ مرارًا وتكرارًا. لذلك ، قدم دعم NVIDIA حلاً دائمًا لهذه المشكلة. اتبع هذه الخطوات البسيطة لتجربة هذه الطريقة:
- الخطوة 1: افتح جهاز الكمبيوتر الخاص بي واتبع مسار المجلد الموضح أدناه:
- C:\Program Files (x86) \NVIDIA Corporation\Display.NvContainer
ملاحظة: إذا لم تتمكن من تحديد موقع مجلد NVIDIA في مجلد Program Files (x86) ، فابحث عنه في مجلد Program Files.
- الخطوة 2: في مجلد Display.NvContainer ، ستجد ملفًا باسم Display.NvContainer. انقر بزر الماوس الأيمن فوقه وحدد خيار النسخ.
- الخطوة 3: افتح مجلد بدء التشغيل. للقيام بذلك ، اضغط على مفتاحي Windows + R معًا وافتح مربع التشغيل. في مربع التشغيل ، اكتب shell: startup واضغط على زر Enter.
- الخطوة 4: في مجلد بدء التشغيل الذي تم فتحه ، انقر بزر الماوس الأيمن والصق ملف Display.NvContainer المنسوخ.
- الخطوة 5: انقر بزر الماوس الأيمن فوق ملف Display.NvContainer الذي لصقته في مجلد بدء التشغيل ، وحدد خيار الخصائص.
- الخطوة 6: في نافذة الخصائص ، انتقل إلى علامة التبويب التوافق. هناك ، ستحصل على خيار تشغيل هذا البرنامج كخيار علامة اختيار المسؤول ؛ اختره. ثم انقر فوق موافق لتطبيق الإعدادات.




بعد الانتهاء من هذه الخطوات ، أعد تشغيل الكمبيوتر للعثور على لوحة تحكم NVIDIA المفقودة مرة أخرى في قائمة سياق سطح المكتب وعلبة النظام.
قم بتحديث برنامج تشغيل الرسومات NVIDIA لإصلاح المشكلة المفقودة في لوحة تحكم NVIDIA
إذا لم تنجح الطريقة المذكورة أعلاه من أجلك ، فيجب أن تكون هناك مشكلة في التعريف " Driver ". في هذه الحالة ، انتقل إلى إدارة الأجهزة وقم بتحديث برنامج تشغيل الرسومات NVIDIA لإصلاح لوحة تحكم NVIDIA المفقودة في نظام التشغيل Windows 10. اتبع الخطوات التالية:
- الخطوة 1: على لوحة المفاتيح ، اضغط على مفتاحي Windows + X معًا لفتح قائمة Win + X. من القائمة ، انقر فوق خيار إدارة الأجهزة لفتحه.
- الخطوة 2: في إدارة الأجهزة ، ابحث عن خيار محولات العرض. قم بتوسيعه للعثور على برنامج تشغيل بطاقة الرسومات NVIDIA. انقر بزر الماوس الأيمن فوق برنامج التشغيل وانقر فوق خيار تحديث برنامج التشغيل.
- الخطوة 3: سيتم فتح نافذة جديدة ؛ انقر فوق البحث تلقائيًا عن خيار برنامج التشغيل المحدث. سيبحث هذا تلقائيًا عن تحديث برنامج التشغيل وتثبيته إذا كان متاحًا. إذا لم يتوفر أي تحديث ، فسيبلغك بذلك أيضًا.



إذا لم يساعد التحديث في حالة فقد لوحة تحكم NVIDIA ، فحاول إعادة تثبيت برنامج التشغيل.
أعد تثبيت برنامج تشغيل الرسومات NVIDIA
لم يعمل تحديث برنامج تشغيل الرسومات NVIDIA من أجلك؟ حاول إعادة تثبيته إذا لم تتمكن من العثور على لوحة تحكم NVIDIA في قائمة سياق سطح المكتب وعلبة النظام. فيما يلي الخطوات التي ستساعدك على القيام بذلك:
- الخطوة 1: افتح Device Manager بالضغط على مفتاحي Windows + X معًا ، واختيار إدارة الأجهزة من القائمة التي تظهر.
- الخطوة 2: قم بتوسيع خيار محولات العرض من قائمة برامج التشغيل في إدارة الأجهزة. انقر بزر الماوس الأيمن فوق برنامج تشغيل بطاقة الرسومات NVIDIA وحدد خيار إلغاء تثبيت الجهاز.
- الخطوة 3: بعد إلغاء تثبيت برنامج التشغيل بنجاح ، انتقل إلى صفحة ويب NVIDIA - تنزيل برامج التشغيل. هناك ، حدد نوع المنتج المناسب ، وسلسلة المنتجات ، وخيارات المنتج من القوائم المنسدلة ذات الصلة وفقًا لتكوين جهاز الكمبيوتر الخاص بك لتنزيل أحدث برنامج تشغيل. بمجرد التنزيل ، قم بتثبيت برنامج التشغيل على جهاز الكمبيوتر الخاص بك.



أعد تشغيل الكمبيوتر ومعرفة ما إذا كانت لوحة تحكم NVIDIA متاحة الآن في قائمة سياق سطح المكتب وعلبة النظام.
- النهاية
على الرغم من أن الطريقة رقم 4 والطريقة رقم 5 هما الحل النهائي لإصلاح لوحة تحكم NVIDIA المفقودة في نظام التشغيل Windows 10 ، يجب أن تبدأ دائمًا بالطرق المذكورة في الجزء العلوي من المقالة. إذا فشلت هذه الطرق أيضًا ، فحاول طرح استعلام على منتدى NVIDIA. حتى ذلك الحين ، يمكنك استخدام الطريقة رقم 6 لفتح لوحة تحكم NVIDIA يدويًا والوصول إلى خيارات الرسومات.
- نحن نحب أن نسمع منك!
نحن موجودون على Facebook و Twitter و LinkedIn و YouTube. لأية استفسارات أو اقتراحات ، يرجى إعلامنا في قسم التعليقات أدناه. نحن نحب أن نعود إليك بالحل. ننشر بانتظام النصائح والحيل ، بالإضافة إلى إجابات على المشكلات الشائعة المتعلقة بالتكنولوجيا. قم بتشغيل الإشعار للحصول على تحديثات منتظمة في عالم التكنولوجيا.



