دعنا نعترف ، قبل نظام التشغيل Windows 10 ، أن متجر Microsoft قد تم الاستخفاف به. ومع ذلك ، مع وصول Windows 10 ، أصبح متجر Microsoft أحد الأشياء الأساسية لكل مستخدم Windows. ليس ذلك فحسب ، بل استثمرت مايكروسوفت أيضًا الكثير لإعادة تصميم تصميم متجر Microsoft.
إذا تحدثنا بشكل أساسي عن متجر Windows ، فهو أحد الميزات الأساسية لنظام التشغيل Windows 10 ، والذي يتيح للمستخدمين تنزيل وتحديث أي تطبيق على جهاز الكمبيوتر الخاص بهم بشكل آمن. يشبه متجر Windows متجر Google Play لأجهزة Android ، حيث لا داعي للقلق بشأن مشكلات الفيروسات أو البرامج الضارة.
ومع ذلك ، كما نعلم جميعًا ، فإن Windows 10 ليس خاليًا تمامًا من الأخطاء ، ولهذا السبب تدفع Microsoft التحديثات باستمرار. السبب في أننا نناقش متجر Windows والأخطاء هو أن الكثير من المستخدمين قاموا في الآونة الأخيرة بمراسلتنا بخصوص متجر Windows المفقود في Windows 10.
كيفية حل مشكلة متجر ويندوز لا يعمل أو مفقود في ويندوز 10
إذا كنت تواجه أيضًا نفس المشكلة مؤخرًا ، فاسمح لي أن أخبرك أنك لست وحدك. تأثر العديد من مستخدمي Windows بهذه المشكلة. لذلك ، في هذه المقالة ، قررنا مشاركة بعض من أفضل أساليب العمل لإصلاح Windows Store مفقود في كمبيوتر يعمل بنظام Windows 10.
1. إعادة تعيين Windows Store Cache
في بعض الأحيان ، يؤدي ملف التخزين المؤقت القديم أيضًا إلى هذا النوع من الأخطاء. لذلك ، إذا وجدت فجأة أن Microsoft Store مفقود من جهاز الكمبيوتر الخاص بك ، فأنت بحاجة إلى إعادة تعيين ملف ذاكرة التخزين المؤقت. اتبع بعض الخطوات البسيطة الواردة أدناه لإعادة تعيين ذاكرة التخزين المؤقت لنظام التشغيل Windows 10.
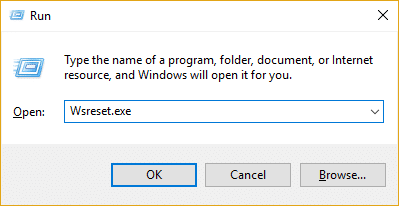
- أولاً ، اذهب الى قائمة ابدأ ، ثم ابحث عن "RUN" من القائمة.
- سيؤدي هذا إلى فتح مربع البحث RUN.
- هناك تحتاج إلى كتابة "wreset" ثم انقر فوق "ok"
- سيؤدي ذلك إلى تشغيل موجه الأوامر. انتظر حتى تكتمل العملية.
هذا كل شيء ، الآن فقط أعد تشغيل الكمبيوتر لتطبيق التغييرات. بمجرد الانتهاء ، ستتمكن من تحديد موقع متجر Microsoft.
2. إعادة تعيين متجر Microsoft
حسنًا ، إذا كنت لا تزال غير قادر على العثور على متجر Microsoft ، فأنت بحاجة إلى إعادة تعيين متجر Microsoft. اتبع بعض الخطوات البسيطة الموضحة أدناه لإعادة تعيين متجر Microsoft على كمبيوتر يعمل بنظام Windows 10.
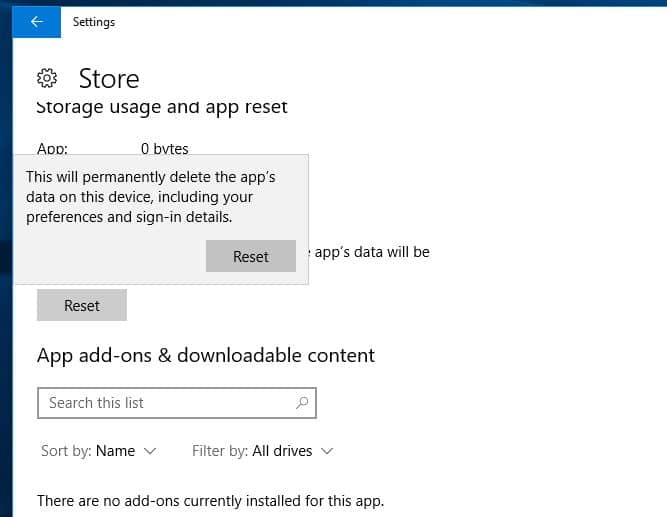
- أولآ ، اضغط على مفتاح Windows + I على لوحة المفاتيح.
- هذا سيفتح الإعدادات. حدد "Apps " ثم "Apps and Features"
- قم بالتمرير لأسفل وابحث عن "متجر Microsoft" من قائمة التطبيقات والميزات Apps and Features.
- انقر فوق "خيارات متقدمة Advanced Optins".
- هناك تحتاج إلى النقر فوق خيار "Rest إعادة تعيين".
- ستتلقى تحذيرًا ، تابع التحذير وانقر على "إعادة تعيين Rest" مرة أخرى.
هذه هي الطريقة التي يمكنك بها إعادة تعيين متجر Microsoft لإصلاح Microsoft Store المفقود بعد التحديث.
3. تشغيل مستكشف الأخطاء ومصلحها
حسنًا ، إذا فشلت الطريقتان المذكورتان أعلاه في إصلاح Microsoft Store مفقود من جهاز الكمبيوتر الخاص بك ، فأنت بحاجة إلى تشغيل الأداة المساعدة Windows Troubleshooter. اتبع بعض الخطوات البسيطة الواردة أدناه لتشغيل مستكشف الأخطاء ومصلحها.
الخطوة 1. أولاً وقبل كل شيء ، اضغط على مفتاح Windows + I لفتح الإعدادات لأعلى. هناك تحتاج إلى تحديد "التحديث والأمان Update & Security ". أو يمكنك أيضًا البحث عن "استكشاف الأخطاء وإصلاحها" في قائمة "ابدأ".
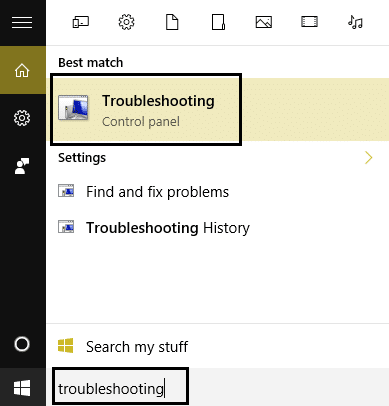
الخطوة 2. هناك تحتاج إلى النقر على أيقونة "استكشاف الأخطاء وإصلاحها Troubleshoot" من الجزء الأيمن. مرر لأسفل وانقر على "مستكشف أخطاء تطبيقات متجر Windows".
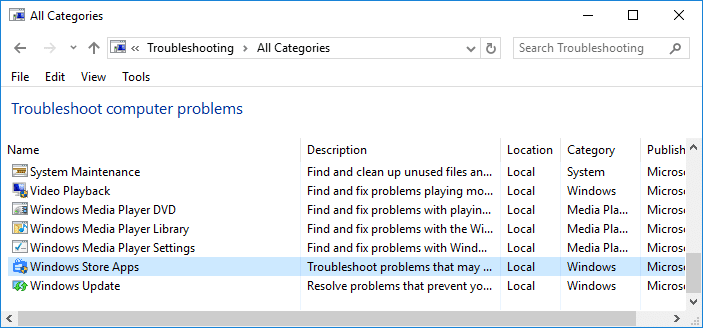
الخطوة 3. ثم ، انقر فوق "تشغيل مستكشف الأخطاء ومصلحها" وانتظر حتى تكتمل العملية.
لقد انتهيت! بمجرد الانتهاء ، أعد تشغيل الكمبيوتر. بعد إعادة التشغيل ، ستتمكن من تحديد موقع متجر Windows المفقود.
4. قم بتشغيل أمر DISM
حسنًا ، إذا فشلت جميع الطرق المذكورة أعلاه في إصلاح Microsoft Store Missing في كمبيوتر يعمل بنظام Windows 10 ، فأنت بحاجة إلى تشغيل أمر DISM. سيحاول هذا إصلاح المشكلات الأساسية لجهاز الكمبيوتر الخاص بك. اتبع بعض الخطوات البسيطة الموضحة أدناه لإصلاح Microsoft Store المفقود في نظام التشغيل Windows 10.
الخطوة 1. أولاً وقبل كل شيء ، افتح موجه الأوامر. لفتح موجه الأوامر ، انقر بزر الماوس الأيمن فوق الزر "ابدأ" وحدد (Command Prompt (Admin
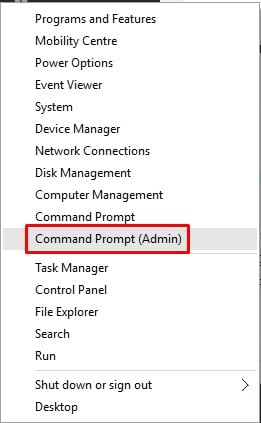
الخطوة 2. في نافذة موجه الأوامر ، اكتب الأوامر التالية -
Dism /Online /Cleanup-Image /CheckHealth
Dism /Online /Cleanup-Image /ScanHealth
Dism /Online /Cleanup-Image /RestoreHealth
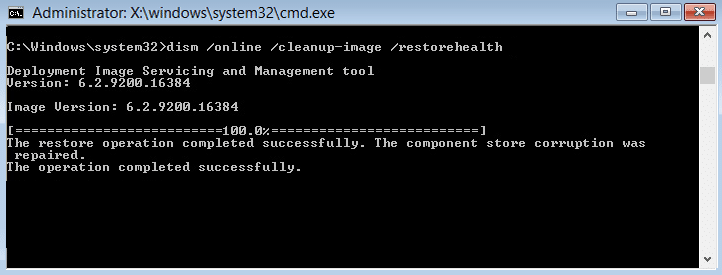
الخطوة 3. إذا حصلت على أخطاء أثناء تنفيذ هذه الأوامر ، فجرّب هذه الأوامر -
Dism /Image:C:\offline /Cleanup-Image /RestoreHealth /Source:c:\test\mount\windows
Dism /Online /Cleanup-Image /RestoreHealth /Source:c:\test\mount\windows /LimitAccess
بمجرد الانتهاء ، أعد تشغيل الكمبيوتر لتطبيق التغييرات. بعد إعادة التشغيل ، سيتم إصلاح المشكلة المفقودة في متجر Microsoft.
نأمل أن تكون هذه المقالة عن كيفية حل مشكلة متجر ويندوز لا يعمل أو مفقود في ويندوز 10 مفيدة لك. إذا كانت المقالة مفيدة لك بأية طريقة ، فتفضل بمشاركتها على وسائل التواصل الاجتماعي. يرجى البقاء على اتصال معنا للحصول على أحدث الأخبار التقنية وجميع تحديثات التكنولوجيا الأخرى.



